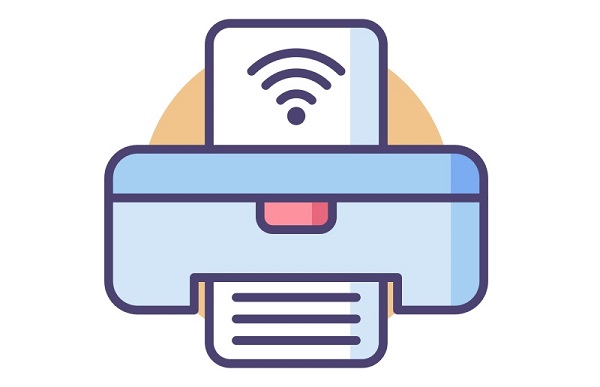How to Clean HP Printer Heads?
Ink cartridges are housed in the print head, which is a component of a printer. It’s usually found under the printer’s lid and might become clogged with ink over time. HP cp1025 wifi setup Ink can dry out and cause problems with the appearance of your prints, regardless of whether you use a compatible, reusable, or branded cartridge. If this is not resolved, your printer may break down and need to be replaced totally.
There are two types of printers:
- Cartridge built-in print heads: Integrated printer cartridges are printer cartridges that have a built-in print head. The nozzle plate (print head) is incorporated into the side of the cartridge with this type.
- Printer built-in print heads: Individual ink cartridges are used by HP print heads that are incorporated into the printer to make a print. The printer includes the nozzle plate (print head) for these types of cartridges, and the cartridges are installed into that print head to generate a print.
HP Printer Heads are cleaned automatically
Every HP printer model has a cleaning feature, which is normally found under the ‘printer maintenance’ tab of the printer’s display menu. For specific instructions specific to your printer model, consult the manual that came with it. Cleaning the printer heads can take a minute or so, and some ink is required for the procedure to be completed.
After that, you can perform a test print to ensure if the print quality is satisfactory. If everything seems fine, you can resume printing. However, if you believe it may be better, you can use the cleaning feature two or three times to achieve the required print quality.
Manual HP printer head cleaning
Cleaning the printer’s print heads
Cleaning a print head that is incorporated into your printer by hand requires a little more effort. For HP printers with a detachable print head, such as the HP printer follow the steps below.
- Place the dry paper towel in the plastic container after folding it into quarters.
- Pour roughly two inches of boiling water over the paper towel, thoroughly submerging it.
- Remove all of the ink cartridges from the printer by opening them up.
- While you continue to clean the print heads, set the cartridges aside on a separate paper towel.
- On the paper towel, make sure the cartridges are face up.
- Pull up on the grey clasp that keeps the cartridges behind the cartridge carriage. The print head will be removed from the printer as a result of this action.
- To remove the print head from the machine, pull it up and out.
- Using hot water, dampen the lint-free cloth.
- Wipe away any excess ink from the print head nozzle with a soft cloth.
- Place the print head in the container with the paper towels that have been submerged. Its best if the nozzle is facing down. It’s best not to touch the nozzle because it’s easily damaged.
- Allow 10 minutes for the print head to soak. Then take it out of the container and dry it for fifteen minutes on a dry paper towel.
- The nozzle must be pointing upwards.
- Replacing the print head in the printer is a simple task. Don’t forget to lock the door! Then reinsert the cartridges and use the machine’s cleaning function once again.
Ink cartridges cleaning
- Using a heated moist paper towel or a coffee filter, wipe the print head of the cartridge onto the paper towel.
- This will clean the print head of any dried ink.
- Then, for 2-3 minutes, hold the cartridge on a dry paper towel with the print head face down.
- The ink will wick away with a dry paper towel.
- Wiping the print head can damage it, so don’t do that.
- Replace the cartridge and try printing once more.
- If you’re still receiving poor print results at this stage, your printer cartridge may need to be replaced.
9 Common HP Printer Errors and Their Solutions
-
Error code 02 on HP printers
It describes the issue with the paper tray or paper sensor in detail. The first thing you should check is that there are no paper jams or paper stuck in the printer’s complicated components.
Remove the jammed paper by opening the cartridge access door. Now turn off your printer, disconnect all wires, push the power buttons, and wait a minute before turning it back on.
-
0x6100004a is the error code.
With continued use, your printer may have paper jams, low ink cartridge problems, or even printer failure, with the error number 0x6100004a appearing on the screen. You must remove the jammed paper, reinstall the ink cartridges, and try the hard reset whenever the problem occurs after you’ve completed all of these procedures, your printer should return to high-performance mode.
-
0xc19a0013 is an HP trouble code.
Ink cartridges hold a sufficient amount of ink to ensure that your printer runs properly. You’ll see HP printer problems code 0xc19a0013 when it’s in difficulties. The problem can be simply fixed by unplugging and reinstalling the cartridge in your printer. It will assist you in repositioning the printer cartridges.
If the error number 0xc19a0013 persists, it could be due to a lack of ink or a clogged nozzle. Simply clean the nozzle with a dampened cloth; you can also unclog the nozzles with the cleaning solution. You should also check to see if the cartridges are full of ink.
-
0xc19a0005 is an HP printer error code.
Alphanumeric error codes like 0xc19a00005 can occur when a printer requires service or when ink cartridges fail. This problem can be resolved by performing a printer reset, reinstalling ink cartridges, or having your printer serviced.
Reset the printer
- While the printer is turned on, disconnect it from the power supply.
- Wait 60 seconds after removing the power cord.
- Check to see if the issues have been fixed by reconnecting the wires.
Replace the ink cartridges if necessary.
- Remove the ink cartridges from the printer.
- Continue to use your printer while disconnecting the connection from the socket.
- After a minute, disconnect the cable and rejoin it.
- Activate your printer.
- Reinstall the ink cartridges in their proper slots.
- Printing will be a breeze.
-
30 is the error code
You might see that your HP printer is properly connected to the power socket, yet it still displays the printer not activated error number 30. The issue is most likely with printer drivers, which may need to be updated or reinstalled.
All you have to do to fix the problem is go to the HP support website and download the most recent drivers. If you want to reinstall the whole driver package, go to Control Panel, Printers and Scanners (for Windows 10) or Devices and Printers (for Windows 8), identify your HP printer, and delete the existing driver package.
-
Error code 79
In HP printers, corrupted print jobs and out-of-date printer drivers cause a lot of problems, and error 79 is caused by the same things. If you’re having problems with your printer, you should consider updating the software from the HP website. After you’ve updated the printer drivers, make sure to restart your computer right away.
-
Error code 14: No toner cartridge
If a toner cartridge is present in the printer, you should remove it and reinstall it in the machine.In case the problem remains unresolved then you should replace it with the new cartridge or else connect with the printer experts to do so.
-
Error code 303 from HP
This is a bad one. It usually occurs during the printing process, but it has nothing to do with the printer. Furthermore, you would never want to deal with it because it indicates a hardware issue with your computer. Other issues can be fixed with simple methods; however, error number 303 demands the aid of a professional.
-
HP printer error code 49.4 c02 or error code 49
The printer interacts with your computer to receive commands and printouts; if there is a problem, the printer displays error code 49. Your printer will be stuck in the loop as a result of this issue, and the system will repeatedly tell you to restart it, yet error 49 will reoccur.
- First of all, you should clear the messed-up Print Queues. Save the files before doing it.
- Try reinstalling the printer drivers from the HP Support website now from the download drivers sections and install the latest drivers from there.