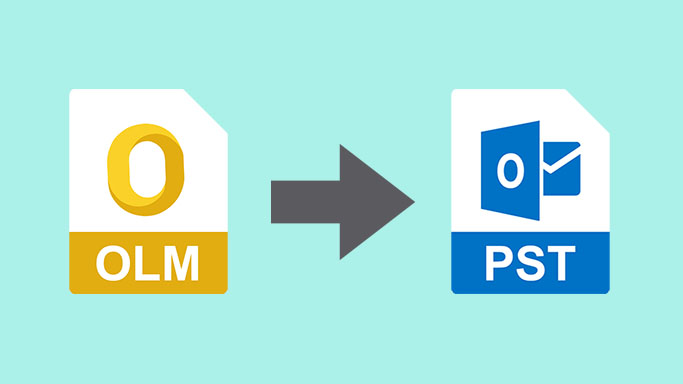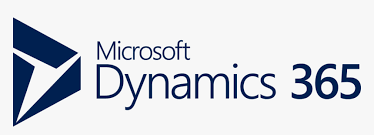How to Import Outlook for Mac to MS Outlook Emails?
Most organizations function on a divided scale with both Mac and Windows environments while sharing a single working environment (Operating System) at a time. As a result, current Outlook for Mac users may be required to move Outlook for Mac to MS Outlook file format at times due to existing business requirements or a direct migration to another company environment.
Reasons to Switch to Outlook for Mac Emails from OLM to MS Outlook
Outlook for Mac OLM files must be backed up in a Windows environment.
Migration to a Windows-based environment at a new organization
Within the same company, switch from a Mac to a Windows PC.
Organizational compliance requirements
Different physical locations for users of the same organization’s Windows and Mac environments
Microsoft Outlook users can access OLM database material.
Data in Outlook for Mac, for example, is stored in OLM files, which are incompatible with Windows. “The file path >.olm is not an Outlook data file (.pst),” says the message. When users try to open OLM files in Outlook, they get the following error: To get access to Mac OLM emails in Outlook, you’ll need to convert OLM to PST in a trusted way, which you may do with a professional tool. Although there is a manual method for moving OLM emails to Microsoft Outlook, which we would like to provide to our Outlook users and have them go through it once.
How to Import Outlook for Mac to MS Outlook 2019/2016/2013
IMAP Configuration in Gmail
We’ll convert Outlook for Mac OLM files to MS Outlook using this method, which uses Gmail IMAP as a bridge between Outlook for Mac and Microsoft Outlook email clients.
The Export tool in the Tools area of the Outlook for Mac application allows users to export or archive OLM data (Mails, Contacts, Calendar, Notes, and Tasks) to the selected destination place.
Let us know the key aspects to remember when executing this technique.
This approach is compatible with Outlook versions 2019/2016/2013.
Navigate to Tools>>Accounts in your Outlook for Mac application.
Under the Add account option, click the + icon and fill out the form with information such as your name, email address, and phone number.
Password and user name (Gmail account)
SSL, 143, incoming server: imap.gmail.com (port number)
SSL 465, outgoing server: smtp.gmail.com
After you’ve entered and confirmed all of your information, click the Add account button.
Along with the synchronization process, the account connection will shortly be established.
Create a Gmail label inside the IMAP settings of the configured Gmail account to move OLM data to the Gmail IMAP mailbox once it is visible.
Then, using the drag-and-drop option or the Move>Choose Folder option after right-clicking the mailbox folder to be moved to the Gmail mailbox, begin migrating data from OLM files to the added Gmail account.
After you’ve transferred all of your data to a different folder in your Gmail mailbox, you’ll need to configure it in the Outlook application.
Note: Before configuring Gmail in Outlook or Outlook for Mac, make sure the Enable IMAP option is chosen. This option may be found in the Settings section of your signed-in Gmail account. Select Enable IMAP (if not already chosen) under the IMAP Access section of the Forwarding and POP/IMAP tab, as shown below.
Go to the Account Settings option in the Outlook application and add this Gmail account as you did in the Outlook for Mac email client.
To refresh the sync, go to the Send/Receive feature in the Outlook application. The data is now available in the Outlook application’s configured Gmail account with an IMAP server, which the user can access and then drag selected folders or objects to an Outlook PST file that has already been opened or created.
What are the Outcomes?
Even if you were able to successfully import Outlook for Mac to MS Outlook, it is not necessarily safe. Many times, the user makes mistakes that cause process disruptions, which could be related to the procedure’s complexity and technical nature. Bulk email migration is also not possible with the above method since it would take too long, which could cause some files to become corrupted. Data integrity is likewise not guaranteed after the import. It’s also a little difficult and unsafe to work with two email clients in two separate contexts.
However, there is a one-time purchase of a genuine, dependable solution that is a suitable platform to import Outlook Mac OLM Emails to Outlook 2019, 2016, 2013, and previous versions to avoid all of these limits and confusion. It has advanced capabilities like preview, saving options, filters, and so on to tailor the transfer process. Bulk migration is available as well. The conversion process does not necessitate the use of any email client, simply OLM files.
We’ve provided a step-by-step description of the program interface and function to help you understand it. To complete these instructions, you must first download and install the utility from the approved website.
Steps in the Software’s Operation
Launch the OLM to PST Converter application. To upload an OLM file with a known location, use the Browse option. Otherwise, select the Find option and search the drive for an OLM file. Then select Convert.
The scanning and conversion procedure will begin and will take some time to finish. The entire converted OLM mailbox data is obtained in a very short time. You can choose an item to preview here, such as emails, contacts, calendars, and so on.
Choose PST as the saving option after clicking the Save Converted Mailbox option at the top.
Either save to an existing PST file or generate a new PST file are alternatives. Make your decision and then fill in the blanks with the required information. Finally, specify the location where the converted PST file should be saved. Save the file.
The saving process will begin and end in a very short period of time.
As a result, data from Outlook Mac can be effortlessly transferred to Microsoft Outlook.
The nicest feature about this tool is that it doesn’t require any email client to work. Everything is easy to understand and follow. Simply use this tool once on your own to obtain the desired outcomes.
Final Thoughts
Data migration is required when switching email clients due to differences in work settings, such as the import of Outlook for Mac to MS Outlook. No manual method, not even Gmail IMAP settings, can ensure a risk-free import; instead, an automated solution is a must-have with several benefits and features.